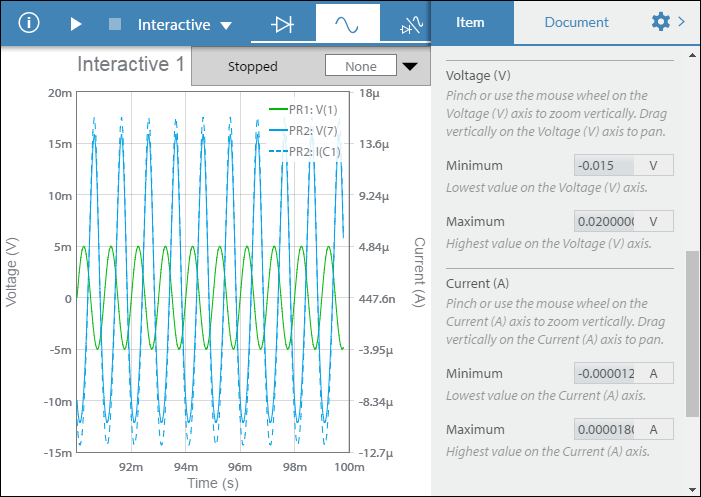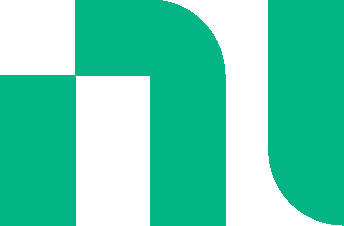Interactive simulation
Interactive simulation emulates an oscilloscope. It performs a time-domain (transient) simulation and runs until paused or stopped. Probes are needed to show graph data.
This topic uses the following circuit (CE amplifier).
You can build this circuit, or make a copy of it from the Help Circuits user group. This is a closed group. You can open and copy the circuits in this group, but you cannot join it.
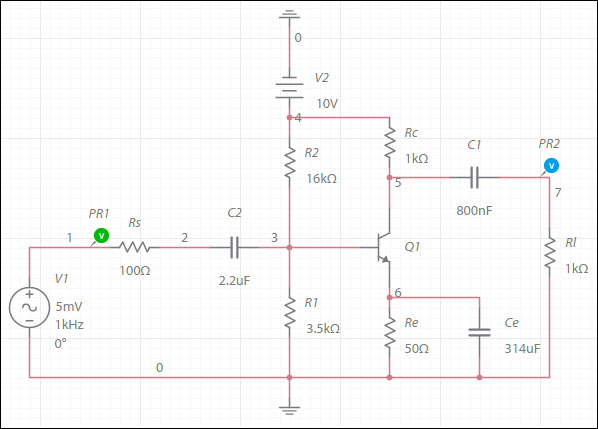
When you run an interactive simulation, you must tap ![]() to switch to the grapher. You can do this when a simulation is running, paused, or stopped.
to switch to the grapher. You can do this when a simulation is running, paused, or stopped.
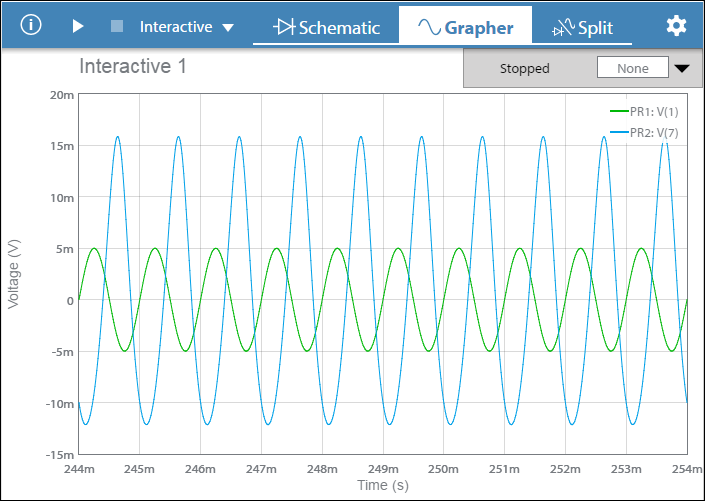
Hover the cursor over a specific point on a trace to see its value. For touchscreen devices, tap a specific point on a trace. The displayed value remains until you tap elsewhere.
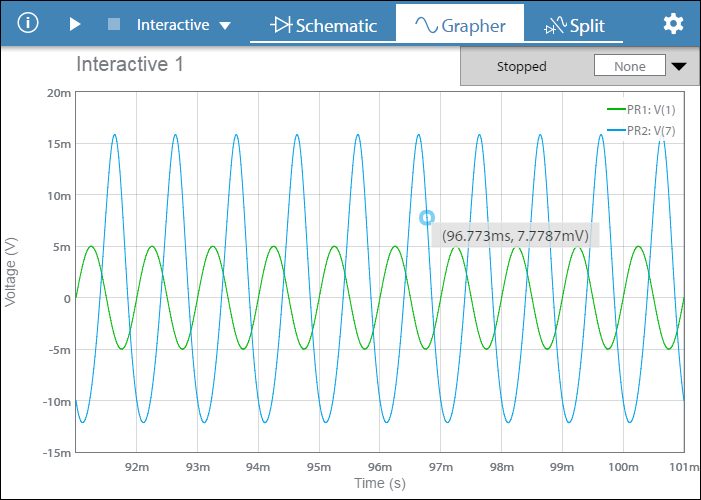
Tap ![]() to open the configuration pane. For interactive simulation, this contains Trigger, Plots and Axes sections. You can also double-tap on the grapher.
to open the configuration pane. For interactive simulation, this contains Trigger, Plots and Axes sections. You can also double-tap on the grapher.
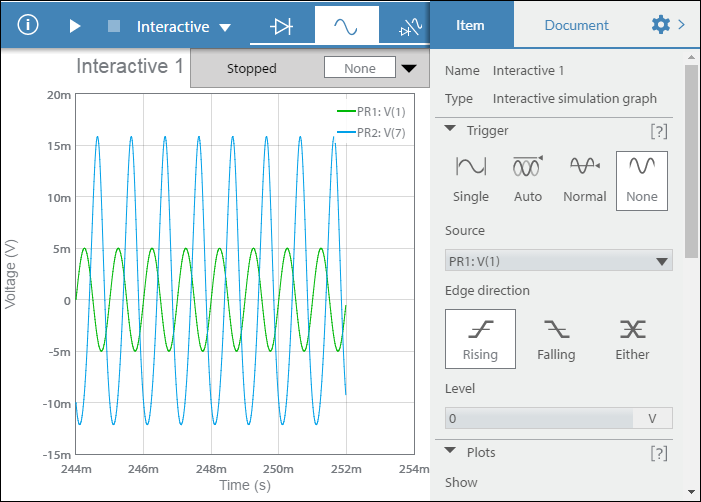
Triggers
Trigger settings are available for interactive simulation only. They determine the conditions under which a waveform is displayed on the grapher.
| Trigger type | Description |
|---|---|
| Single | Triggers a single pass when the trigger Level is met. Once the trace gets to the end of the grapher display, the trace will not change until you click Single again. |
| Auto | Grapher attempts to trigger on passing through the specified Level in the specified direction of the specified Source. If that fails it will trigger on passing through the signal average. |
| Normal | Grapher refreshes every time the trigger Level is met. |
| None | Triggering is disabled. Grapher runs continuously. |
Select the desired trigger type and use the Source drop-down to select the trace being triggered from. Available Source selections depend on the placement and number of probes in the schematic. In this example, there are two (PR1 and PR2).
You can also select which edge of the selected Source triggers the display. Choose Rising, Falling or Either. Change the Level as desired. This is the point on the Grapher y-axis that must be crossed by the waveform before it displays.
You can also set the trigger type from the button shown below.
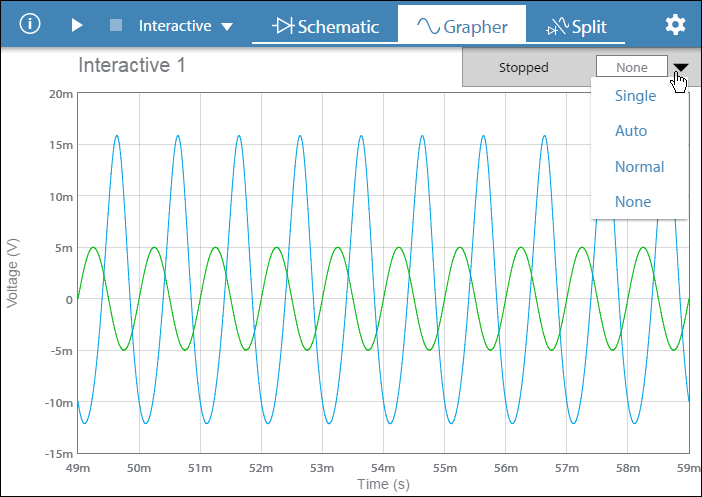
Plots
Use this section to show or hide traces on the grapher. In the example below, both PR1 and PR2 are selected.
To hide a trace, deselect its checkbox.
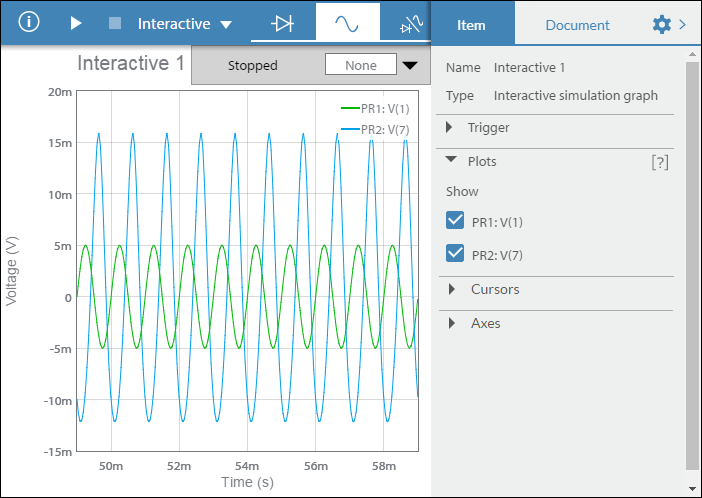
Cursors
You can switch on cursors to get more information. X axis, Y axis and Track cursors are available for Interactive simulation. This example uses X axis cursors.
In the following example, X Axis is selected from the Type drop-down menu, in Cursors.
The table displays two values for Cursor 1 - Time and Voltage (949.25 ms, 4.9764 mV). Similar values are displayed for Cursor 2.
The third column of the table displays ΔX = X2 - X1.
The fourth column displays 1/ΔX.
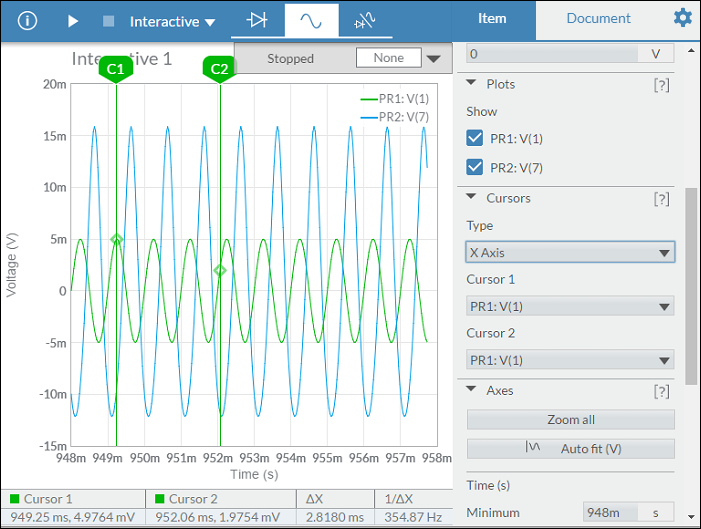
Notice how the data in the table changes when you select Y Axis for the cursor Type:
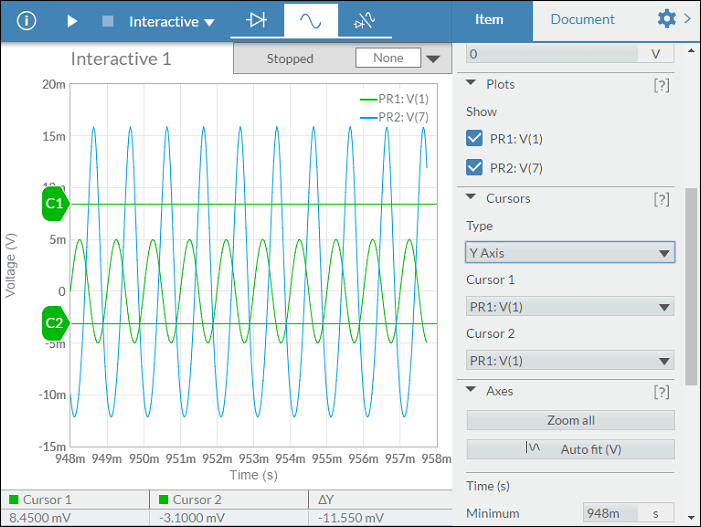
When Track is selected as the cursor Type, the table contains data similar to the following:
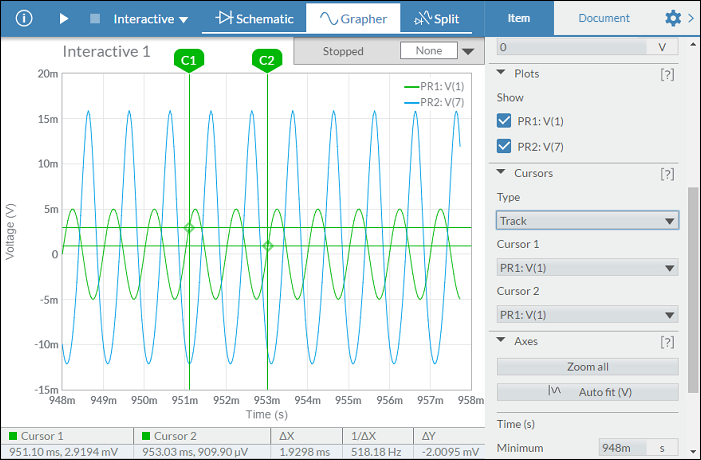
Axes
Use this section to change the horizontal and vertical ranges of the display.
Tap [?] to show inline help on the available settings.
In the example above, only voltage probes are placed, so there is only a Voltage (V) y-axis. If a current probe had also been placed, the grapher would appear similar to the following. Notice that there is now a Current (A) axis in addition to the Voltage (V) axis, and there are both Voltage (V) and Current (A) Axes settings in the configuration pane.
Minimum and Maximum settings (see below) are preserved from one simulation run to the next if you set them by manually entering values in their respective boxes. This could cause the grapher to appear empty if the new signal is not within the manually set range.